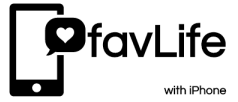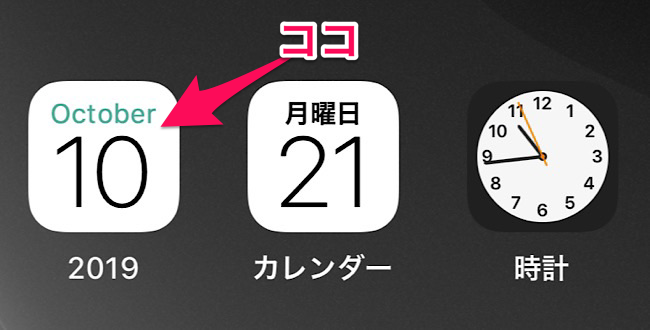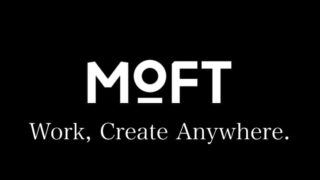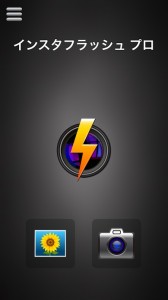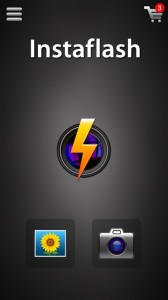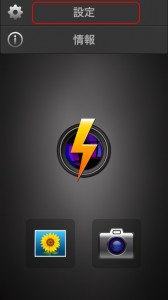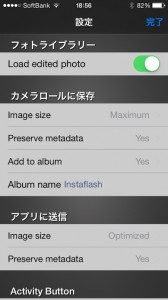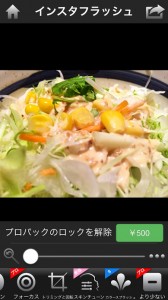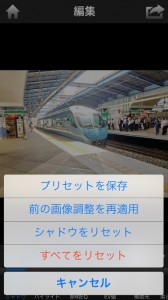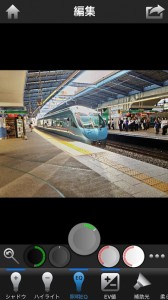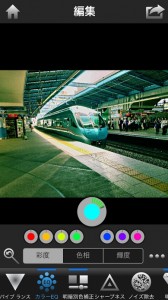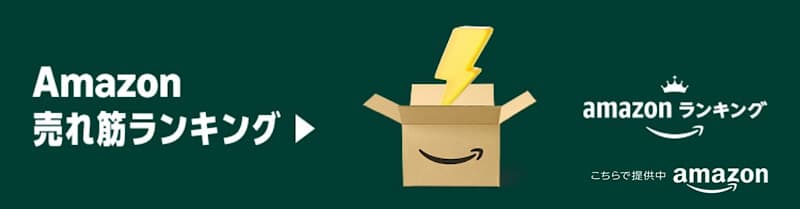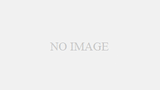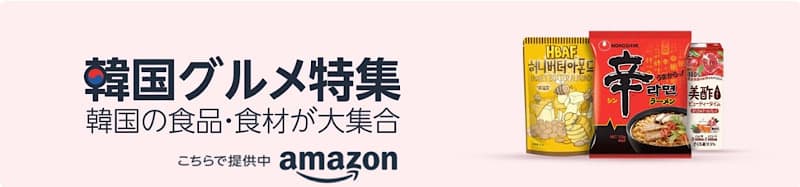このアプリが登場した頃は ACDSee Camera Flashという名前でしたが名前がInstaflashに変わりました。しかしアプリ自体はデジタル画像などを扱うソフトウェアで有名なACDSee(ACD Systems社)との共同開発のアプリなので期待して購入し満足したアプリの一つでした。そしてInstaflashの上位バージョンが登場。以前のInstaflashでは暗いところだけ明るくするという単純ながら効果的な機能のみでしたが、Proが付くことでそれに加えて編集機能が大幅アップされました。今回はそのInstaflash Proをメインに、現状のInstaflash(Proでは無い方)と比較も少し触れ、紹介したいと思います。なおInstaflashの名前の頭にInstaと付いていますがInstagram用にマシカク写真だけサポートということではなくオリジナルサイズをサポートしています。
このアプリが登場した頃は ACDSee Camera Flashという名前でしたが名前がInstaflashに変わりました。しかしアプリ自体はデジタル画像などを扱うソフトウェアで有名なACDSee(ACD Systems社)との共同開発のアプリなので期待して購入し満足したアプリの一つでした。そしてInstaflashの上位バージョンが登場。以前のInstaflashでは暗いところだけ明るくするという単純ながら効果的な機能のみでしたが、Proが付くことでそれに加えて編集機能が大幅アップされました。今回はそのInstaflash Proをメインに、現状のInstaflash(Proでは無い方)と比較も少し触れ、紹介したいと思います。なおInstaflashの名前の頭にInstaと付いていますがInstagram用にマシカク写真だけサポートということではなくオリジナルサイズをサポートしています。
サポートサイトは下記になります。
● Instaflash
App Storeでは写真/ビデオカテゴリーにあります。
● Instaflash Pro – Anlei Technology Inc.
機能限定版のInstaflash [iTunes] もあります。Instaflashの記事は過去に書いたことがあり、その時はこのアプリと別のアプリを使ってHDR写真を作る方法を書いています。
● InstaFlash (ACDSee Camera Flash) : 暗いところだけを明るくしてくれる写真アプリ!さらにちょっとしたテクニック公開
下の動画は、実際このInstaflash Proを使う前と使った後の写真の比較動画になります。Pro版の機能も使っています。
アプリを起動すると左上にメニュー、真ん中にカメラから、写真アルバムから写真を取り込むボタンが表示されます。下の画面は左がInstaflash Proで右がInstaflashになります。Instaflashは機能限定版なので、画面右上に機能をPro版にするためのアイコンがあります。ちなみに中央にあるInstaflashのアイコンをタップするとフラッシュが点灯します。
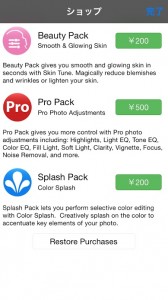 機能制限ありのInstaflashの方はアプリ内課金で機能が解除になります。ただInstaflash Proを買うよりも高くなる場合もあるので、Instaflashを買う時には注意が必要です。Pro版の不要な機能はいらないという場合には、Instaflashの方が安くなったりします。Instaflash Proには、これらの全部の機能があるので、InstaflashからPro Packを購入するのであればInstaflash Proを購入した方が機能もあるのでお得です。
機能制限ありのInstaflashの方はアプリ内課金で機能が解除になります。ただInstaflash Proを買うよりも高くなる場合もあるので、Instaflashを買う時には注意が必要です。Pro版の不要な機能はいらないという場合には、Instaflashの方が安くなったりします。Instaflash Proには、これらの全部の機能があるので、InstaflashからPro Packを購入するのであればInstaflash Proを購入した方が機能もあるのでお得です。
Instaflash Proを使う場合、最初にやっておくと良いのは、設定です。画面の左上をタップして設定を選びます。この設定では、画像のサイズ指定ができます。オリジナルと同じサイズの場合はMaximumを選んでおきましょう。なお設定に関してはInstaflashもInstaflash Proも変わりません。
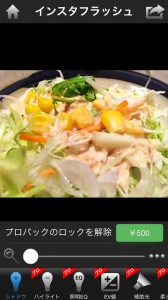 写真を選択すると編集画面になります。ここでもInstaflash ProとInstaflashの画面は少し異なります。画面の下のメニューに書いているプロ、美容、Sと書かれたものがアプリ課金により解除されるようになっています。
写真を選択すると編集画面になります。ここでもInstaflash ProとInstaflashの画面は少し異なります。画面の下のメニューに書いているプロ、美容、Sと書かれたものがアプリ課金により解除されるようになっています。
ただ各機能は試してみることが可能です。しかし、その効果を反映したものが保存できないようになっています。一方のInstaflash Proの方はこの部分はそのまま最初から使えるようになっています。
そしてこれは共通ですが、写真を表示しているときに写真の部分を左右にフリックすると写真を切り替えることができるようになっています。複数の写真を扱うときには便利です。
ただ、この画面を見ていると分かるように、Instaflashのメニューの上に広告のようなものが登場します。正直邪魔だと思います。その時は、メニューの一番右にある「より少ない」と書かれたアイコンをタップすると、制限のあるメニューや広告も下のように消えます。なおこの部分は最初から全部使えるInstaflash Proにはありません。これ以降のInstaflash Pro とInstaflashの違いは各編集機能の保存ができないだけで他は同じです。
機能はとにかく多く、名前だけでは分からない部分もありますが、試してみて気に入らなかったらアンドゥもできますし、リセット、更にリセットのアンドゥまであります。
最初は、このアプリのメインの機能だった暗いところだけ明るくするシャドゥです。左の写真が元の写真で、右がこのシャドウを最大にしたときの写真になります。
このときにスライダーの左右にある部分が気になると思いますが、左にあるのは指で押している間は元の写真が見れるようになっています。右側にある「・・・」はその時々によってメニューが変わりますが、まずこのアプリでいろんな調整をした後、その調整データをプリセットとして名前を付けて保存できます。そのプリセットの登録や呼び出しがここからできます。また適用したものをリセットしたり、すべてをリセットや、リセット(すべてをリセット)のアンドゥもここからできます。
少ない操作範囲でも使うことができるように工夫されているのが調整用のメニューです。少し変わったメニューですが、指定したいところをタップして、そのまま右に移動させるとプラス側に、左に移動させるとマイナス側に移動するような指定方法もこのアプリではあります。
 Instaflash Proでは、シャドウの他に、ハイライト、照明EQ、EV値、補助光、柔らかな光、コントラスト、トーンEQ、ホワイトバランス、彩度、赤系統の色味を滑らかにする機能のバイブランス、カラーEQ、明るい所と暗いところの色を変更できる明暗別色補正、シャープネス、ノイズ除去、明瞭度、ビネット、写真家マイケル・オートン氏が考案した写真技法のオートン、チルトシフトのようなことができるフォーカス、トリミングと回転(角度の微調整は可能)、人物写真に使えるスキンチューン、特定の部分の色以外をモノクロにするカラースプラッシュがあります。太字のものに関してはInstaflashではそのままでは使えずアプリ内課金で使えるようになります。
Instaflash Proでは、シャドウの他に、ハイライト、照明EQ、EV値、補助光、柔らかな光、コントラスト、トーンEQ、ホワイトバランス、彩度、赤系統の色味を滑らかにする機能のバイブランス、カラーEQ、明るい所と暗いところの色を変更できる明暗別色補正、シャープネス、ノイズ除去、明瞭度、ビネット、写真家マイケル・オートン氏が考案した写真技法のオートン、チルトシフトのようなことができるフォーカス、トリミングと回転(角度の微調整は可能)、人物写真に使えるスキンチューン、特定の部分の色以外をモノクロにするカラースプラッシュがあります。太字のものに関してはInstaflashではそのままでは使えずアプリ内課金で使えるようになります。
単に暗いところだけ明るくする機能だけ使いたい場合はInstaflashで充分だと思います。他の機能も使いたいという方にはInstaflash Proが良いと思います。