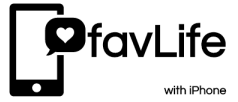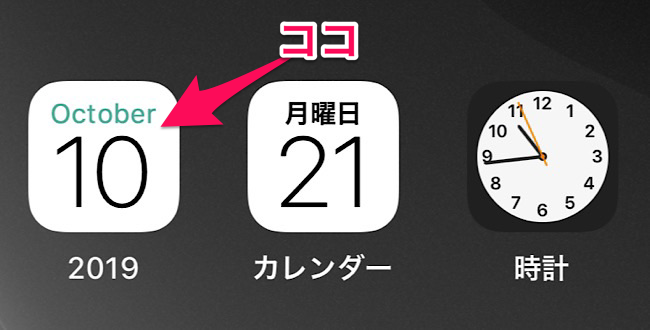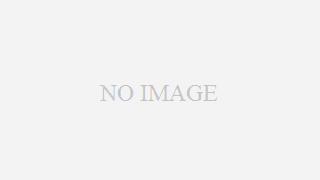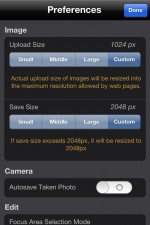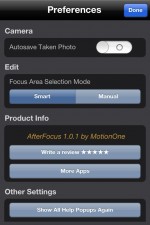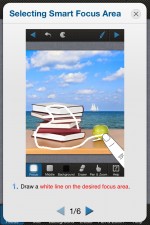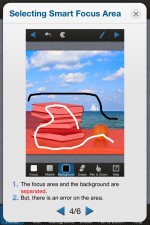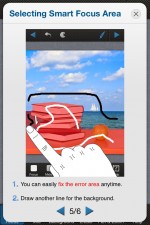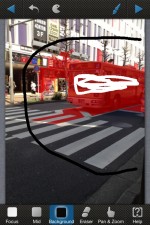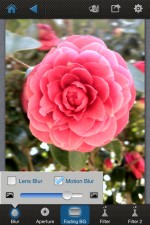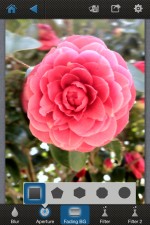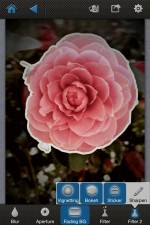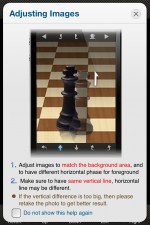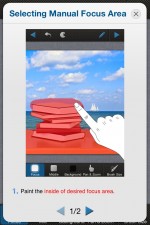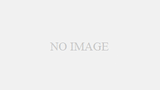iPhoneで撮った写真にボケを入れることができるアプリはいろいろあります。チルトシフト系のアプリでもできますし、塗りつぶしたところを自動で判定してくれるBig Lensが有名です。今回紹介するアプリは更に手間を少なくしてくれるアプリです。指で線を引いたらハイおしまいという簡単な操作で写真にボケをいれてくれます。それも機能の一つです。他にも面白い機能があるアプリを紹介します。
iPhoneで撮った写真にボケを入れることができるアプリはいろいろあります。チルトシフト系のアプリでもできますし、塗りつぶしたところを自動で判定してくれるBig Lensが有名です。今回紹介するアプリは更に手間を少なくしてくれるアプリです。指で線を引いたらハイおしまいという簡単な操作で写真にボケをいれてくれます。それも機能の一つです。他にも面白い機能があるアプリを紹介します。
サポートサイトは下記になります。
● AfterFocus
App Storeでは写真/ビデオカテゴリにあります。
● AfterFocus – MotionOne.co.Ltd
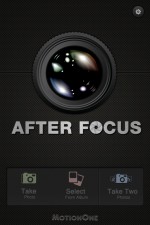 アプリを起動すると、カメラを起動するのか、写真アルバムから写真を選択するのか選べます。そしてもう一つ面白いのがTAKE TWO PHOTOSです。これはあとで説明します。そして画面右上に設定画面呼び出しのアイコンがあります。
アプリを起動すると、カメラを起動するのか、写真アルバムから写真を選択するのか選べます。そしてもう一つ面白いのがTAKE TWO PHOTOSです。これはあとで説明します。そして画面右上に設定画面呼び出しのアイコンがあります。
カメラを起動して写真を撮る場合と写真アルバムから写真を選択するのは1枚の写真からの操作になります。写真を選ぶと簡単なヘルプが出てきます。ここでは先に設定画面から見ていきます。
なおこのアプリは通常のカメラロールの保存の他にメールやFacebook, Twitter, Flickr, Picasaへの投稿が可能になっています。
設定画面ではサイズの指定やエディットの設定ができるようになっています。まずUpload Sizeですが、Facebook, Twitter, Flickr, Picasaにアップロードする際の写真のサイズになります。Smallは320px、Middleは500px、Largeは800px、そしてCustomは320~1024pxまで設定できるようになっています。少し小さい気がします。そしてSave Sizeは保存した時のサイズで、Smallは320px、Middleは1024px、Largeは1600px、そしてCustomは320px~2048pxまで指定することができます。写真を撮影したときに元の写真を保存するかどうかの指定も可能です。エディットのところが注目の機能でSmartとManualがあります。Smartが今回すごいと思った機能です。Manualは手で塗りつぶしていくものなので今までのアプリと変わりません。
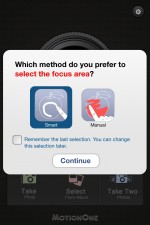 では本題のsmart機能を見てみます。本当に簡単です。毎回使用時にマニュアルが表示させることができます。不要になれば画面下のチェックを入れて表示しないようにすることができます。
では本題のsmart機能を見てみます。本当に簡単です。毎回使用時にマニュアルが表示させることができます。不要になれば画面下のチェックを入れて表示しないようにすることができます。
ここで説明しているのはSmart機能とManual機能の違いです。Smartは線を引くだけでいいという事。Manualは塗りつぶしが必要ということを説明しています。確認したらContinueをタップします。
最初はそのやり方を6ページにわたって説明してくれます。画面下にあるFocusをタップして線をひき、Backgroundをタップしてボケの部分の線を引きます。細かいところで残ったところはまた線を引いてきれいにします。つまり写真にもよりますが、ぬりつぶす必要がないのでとても早くボケを作ることができます。
一番最初にやってみたのがこのバスの写真ですが、線を画面下から選んでなぞるだけなのでとても簡単です。こまかいところもズームさせて線をひけば簡単にこのくらいの事は数十秒でできます。Focusは白い線、中間は灰色の線、そしてボケを入れる背景は黒い線になります。ぼかしたいところは、ぐるっと線とひくだけで指定できてしまいます。そしてフォーカスを残したいところは白い線でなぞったり塗りつぶしたりして残します。赤い範囲がフォーカスのある領域になります。Big Lensの時の自動認識も楽だと思いましたが、こちらの方が更に楽です。画面上のパックマンみたいなアイコンはクリアにするアイコンで、筆のアイコンはSmart機能からManualに切り替えるアイコンになります。Smartを使うとManualは使わないと思います。
フォーカスとボケの設定が終わったら画面右上の右矢印のアイコンをタップします。
フォーカスを残してボケを指定した後は、ブラーの指定やフィルターの指定ができる画面になります。ブラーもレンズブラーとモーションブラーがありどちらか指定できます、またアパーチュアも5種類から選択でき、Fading BGでは写真上をタップすることでボケの位置を指定することができます。
フィルター(Filter1)も9種類あり横にスライドさせて選択することができます。もう一つのフィルター(Filter2)は周辺減光やボケ、フチ取りやシャープにしてくれたりしてくれます。保存は画面上にある右から3番目のアイコンでカメラロールに保存できます。SNSサイトなどへの投稿は右から2番目のアイコンをタップすると投稿できます。
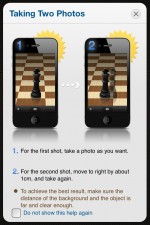 そしてもう一つ、最初の画面にある「TAKE TWO PHOTOS」ですが、これは写真を撮る時に有効でおもしろい機能です。写真を2枚撮り、重ね合わせて1枚の写真にします。まず被写体を決め、写真を1枚撮ります。その後2枚目の写真を撮りますが、2枚目を撮る時にはiPhoneの画面上に1枚目の写真も薄く表示されわかりやすくなっています。そして被写体を右に1cmずらしてまた写真を撮ります。
そしてもう一つ、最初の画面にある「TAKE TWO PHOTOS」ですが、これは写真を撮る時に有効でおもしろい機能です。写真を2枚撮り、重ね合わせて1枚の写真にします。まず被写体を決め、写真を1枚撮ります。その後2枚目の写真を撮りますが、2枚目を撮る時にはiPhoneの画面上に1枚目の写真も薄く表示されわかりやすくなっています。そして被写体を右に1cmずらしてまた写真を撮ります。
その後微調整を行いますが、注意点としては垂直に2つの写真の同一被写体を合わせることで、水平は気にしなくて良いそうです。そして微調整をした後はManualでフォーカスとボケを指でなぞって指定しますが、この通りに撮ったせいかあまり指定するところはありませんでした。
 で実際にできあがったのはこの写真ですが、ほとんど撮っただけでこんな写真ができあがりました。こちらは撮る専用で保存してある2枚の写真から作ることはできないのですが、こちらはこちらでよくできているなと感心しました。
で実際にできあがったのはこの写真ですが、ほとんど撮っただけでこんな写真ができあがりました。こちらは撮る専用で保存してある2枚の写真から作ることはできないのですが、こちらはこちらでよくできているなと感心しました。
動いているものや複雑なものは難しいかもしれませんが、静止しているものなどには有効だと思いました。面白いものが撮れそうで街中でちょっと使ってみたいところです。
保存してある写真から作るSmart機能も便利で、しかも簡単というところに驚いたアプリです。