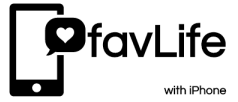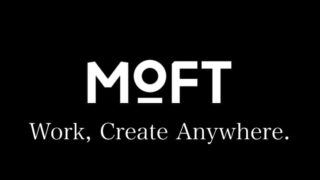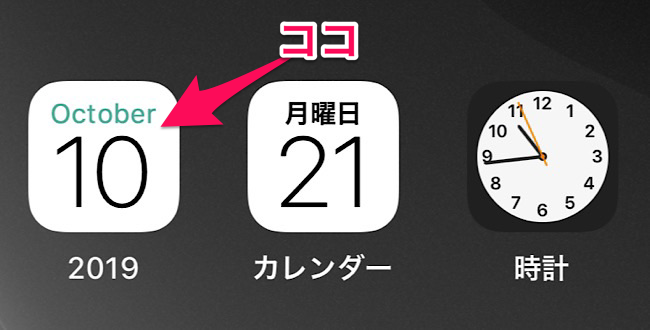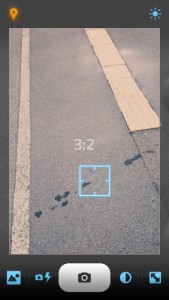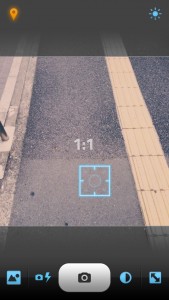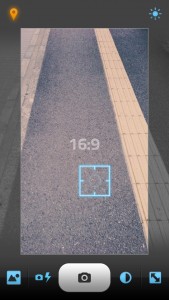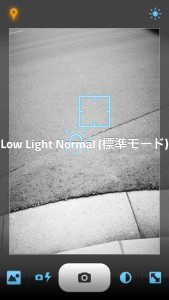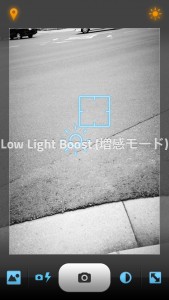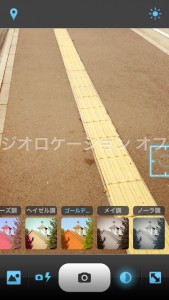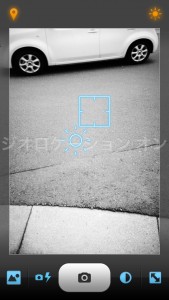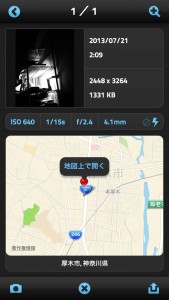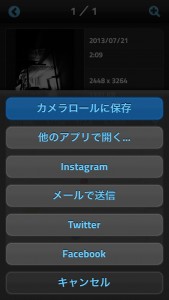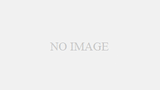今回ご紹介するアプリは、iPhoneカメラアプリ初心者にも簡単に且ついろんな事が、すぐできるアプリです。露出とフォーカスを別に設定したいと思ったら片手で簡単に。アスペクト比を撮る時に簡単に変えたいと思ったら片手で簡単に。エフェクトも写真を撮りながら変えたいと思ったら片手で簡単に。そんなことができるカメラアプリです。撮った後からアプリ内で加工はできませんが、撮る時のイメージがつかみやすいアプリです。
今回ご紹介するアプリは、iPhoneカメラアプリ初心者にも簡単に且ついろんな事が、すぐできるアプリです。露出とフォーカスを別に設定したいと思ったら片手で簡単に。アスペクト比を撮る時に簡単に変えたいと思ったら片手で簡単に。エフェクトも写真を撮りながら変えたいと思ったら片手で簡単に。そんなことができるカメラアプリです。撮った後からアプリ内で加工はできませんが、撮る時のイメージがつかみやすいアプリです。
サポートサイトは下記になります。
● Crush Apps – Apps Crafted With Care for iPhone, iPod Touch and iPad
App Storeでは写真/ビデオカテゴリにあります。
● Scout Camera – Crush Apps
ムービーもあります。これを見るとだいたいの操作は分かります。
 アプリは最初に起動すると位置情報を取得するかどうか聞いてきます。このアプリは位置情報は画面から簡単にON/OFF切替ができるのでご自身の判断で設定しておくと良いと思います。また写真アルバムへのアクセスも聞いてきますが、これはアクセスできるようにしてください。カメラロールに保存できなくなります(アプリの中で持っているアルバムに保存することもできます)。
アプリは最初に起動すると位置情報を取得するかどうか聞いてきます。このアプリは位置情報は画面から簡単にON/OFF切替ができるのでご自身の判断で設定しておくと良いと思います。また写真アルバムへのアクセスも聞いてきますが、これはアクセスできるようにしてください。カメラロールに保存できなくなります(アプリの中で持っているアルバムに保存することもできます)。
画面は中央にファインダーがあり上下に操作のアイコンがあります。上部には左側に位置情報を一緒に保存するかどうかのON/OFFアイコン、右側には写真に少しアクセントを付けたい場合に使える標準モード/増減モード切り替えアイコン。
下部には、左から、アプリ内部の写真アルバムへのアクセス、フラッシュのON/OFF/AUTOの指定アイコン、そして中央のシャッターボタン、右側にエフェクトを選択できるライブエフェクトアイコン、一番右がアスペクト比(縦と横の長さの比率)を変えられるアイコンがあります。位置情報の保存や増感モード、アスペクト比の切り替えはタップするごとに変えるという操作です。
画面下部の一番右のアイコンをタップしていくと簡単にアスペクト比(写真の縦横比)を簡単に切り替えることができます。これがライブトリミングです。種類は1:1のマシカクから3:2, 4:3, 16:9の4種類が選べます。切り替えるとすぐに画面にその枠が表示されるのでどこまでが写るのか分かりやすいですし構図もとりやすいと思います。
そして次は画面下部、右から2番目のアイコンをタップすると画面下にエフェクトのサムネイルが表示されます。これを横にスワイプさせるとノーマル含めて計12種類のエフェクトがあります。エフェクトをタップするとそのエフェクトがファインダーに即反映されます。これがライブエフェクトになります。
 そして最近の撮影用のカメラアプリではよくある機能で、露出とフォーカスを別々に設定できる機能もこのアプリにはあります。
そして最近の撮影用のカメラアプリではよくある機能で、露出とフォーカスを別々に設定できる機能もこのアプリにはあります。
それが思いの外簡単で、画面をタップすると四角い枠が表示されますが、その枠の中をスワイプさせると中に天気の晴れマークのアイコンが表示されます。それが露出です。そして四角い枠はフォーカスになります。ドラッグして移動させれば簡単に設定できます。元に戻したい時は、アイコン以外のところをタップするとオートフォーカス/露出に戻ります。
これはエフェクトが出ている時でも指定できるので細かな調整もしたいときでも大丈夫です。
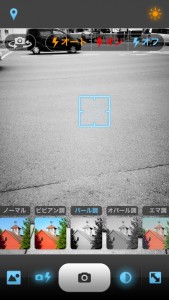 画面中央のシャッターボタンの左側にあるアイコンはフラッシュとカメラの指定になります。
画面中央のシャッターボタンの左側にあるアイコンはフラッシュとカメラの指定になります。
アイコンをタップすると、画面上部にインカメラ・アウトカメラの切替ボタンと、その右にフラッシュのオート/オン/オフの指定ができるボタンが表示されます。
使用したいときには、このボタンをタップして切り替えることになります。
画面の上部、右側にあるアイコンをタップすると光源の少ない増感モードと標準モードの切替ができます。モノクロ写真とか撮るとちょっとコントラストが高いような写真になります。標準に戻すにはもう一度同じアイコンをタップすると戻ります。モードが変わった時にちゃんと日本語を入れた表示にしてくれるのもうれしい点です。またオン状態の時にアイコンが点灯しているのがわかりやすいです。
画面上部、左側にあるアイコンは写真を撮るときに位置情報を記録するか指定できるアイコンになります。位置情報を使う時にはこれもオン状態で点灯しているので分かりやすいです。タップするごとに切替ができます。
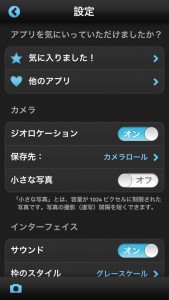 このアプリの設定画面が画面にはありませんが、画面左下のアルバム画面をタップすると左上に歯車のアイコンがあり、タップすると設定画面が開きます。
このアプリの設定画面が画面にはありませんが、画面左下のアルバム画面をタップすると左上に歯車のアイコンがあり、タップすると設定画面が開きます。
設定画面では、ジオロケーション(位置情報)のオン/オフ、保存先をカメラロールだけ、このアプリの中の写真アルバムだけ、両方に保存を選択することができます。サウンドのオン/オフ機能はありますが、シャッター音は鳴ります。またiPhoneを振ってランダムにエフェクトやトリミングもオン/オフ指定できます(必要ないかも)。
このアプリ内の写真アルバムに保存する設定をしている場合には、写真をタップするとその情報を表示させることができます。保存の写真サイズはほぼフルサイズに近いサイズで保存できるのもうれしい点です。
位置情報を保存していた場合には地図も表示できますし、そこからAppleのマップアプリを開くこともできます。写真をそのままInstagramやTwitter, Facebookにも投稿できますし、対応しているアプリに限定されますが、別のアプリに写真を送る事もできます。
そして最後に安定しているというところが良い点として挙げられます。写真撮ろうとしたらアプリが終了してしまったりするアプリもありますが、このアプリではまだ一度も勝手に終了したことはありません。また片手で操作ができてしまうところがこのアプリの良い点でもあり撮影だけ行うときに使えるカメラアプリの一つです。