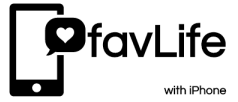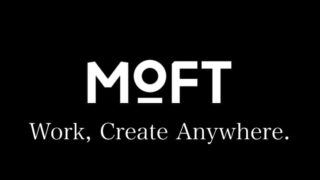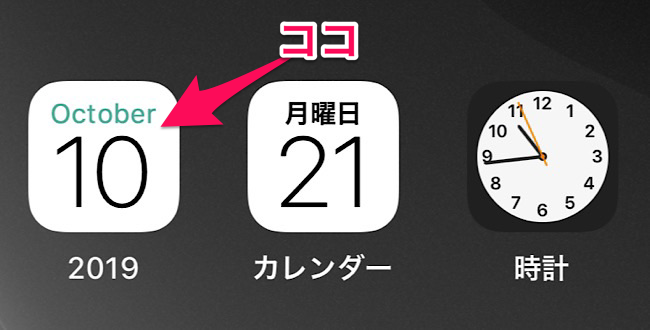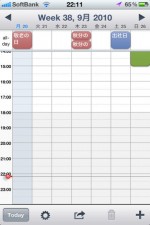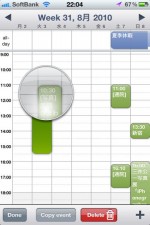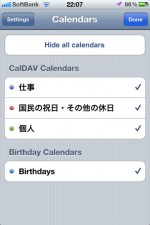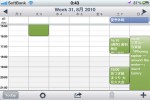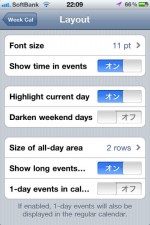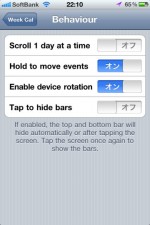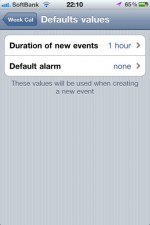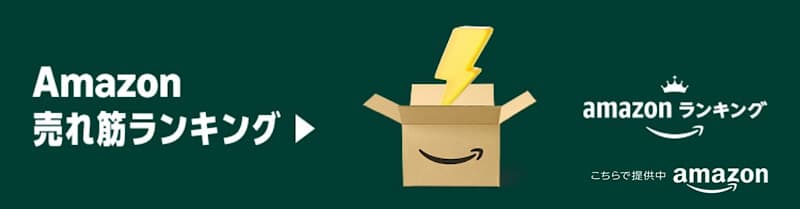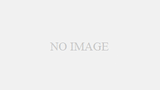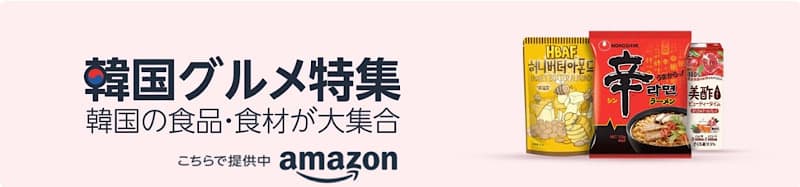私が以前書いたカレンダーアプリで重要視するところとして、予定の移動やコピーがしやすいという事の他に通知があったのですが、それでさいすけを選び使っていました。しかし最近ちょっと嫌なのが、カレンダーのデータ自体はGoogleカレンダーなので予定時間になった時のポップアップが、さいすけと標準カレンダーの2つから来ることでした。
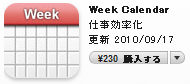 それでさいすけの方でポップアップを止めれないか確認した所そういう設定は無く、開発者の方にも聞いてみましたが要望として取り入れてくれるような内容ながらすぐにはサポート無さそうなので、標準カレンダーの方のカレンダー読込を止めていたのですが、今回紹介するカレンダーアプリを見つけて、コピーも簡単だったので、さいすけを止め(削除)、標準カレンダーと今回のWeek Calendarに移行してみました。
それでさいすけの方でポップアップを止めれないか確認した所そういう設定は無く、開発者の方にも聞いてみましたが要望として取り入れてくれるような内容ながらすぐにはサポート無さそうなので、標準カレンダーの方のカレンダー読込を止めていたのですが、今回紹介するカレンダーアプリを見つけて、コピーも簡単だったので、さいすけを止め(削除)、標準カレンダーと今回のWeek Calendarに移行してみました。
サポートサイトは下記になります。
● Week Cal – iCal for your iPhone
App Storeでは仕事効率化カテゴリーにあります。
● Week Calendar [iTunes]
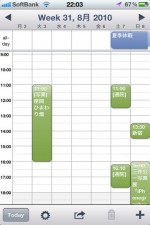 気に入ったのは見やすい表示と設定や操作で、表示に関しては1週間を1ページで見ることができます。スライドさせることで、前週や次週に簡単に移動できます。CalenGooもなかなか見やすいんですが、1ページに収まっているところが気に入りました。またカレンダーの予定の色はGoogleカレンダーで設定している色で表示してくれるのも分かりやすくて良く、1週間表示の日の部分をダブルタップで1日表示になります。1日表示の時には現在時刻のところがちゃんと分かりやすく表示されているところも良かったです。1日表示しなくても1週間表示で予定のところをタップすると場所と時間も表示してくれますし、更にこの時に>のマークをタップすると詳細を表示することができます。
気に入ったのは見やすい表示と設定や操作で、表示に関しては1週間を1ページで見ることができます。スライドさせることで、前週や次週に簡単に移動できます。CalenGooもなかなか見やすいんですが、1ページに収まっているところが気に入りました。またカレンダーの予定の色はGoogleカレンダーで設定している色で表示してくれるのも分かりやすくて良く、1週間表示の日の部分をダブルタップで1日表示になります。1日表示の時には現在時刻のところがちゃんと分かりやすく表示されているところも良かったです。1日表示しなくても1週間表示で予定のところをタップすると場所と時間も表示してくれますし、更にこの時に>のマークをタップすると詳細を表示することができます。
画面の上部は1日(ALL-DAY)の予定ですが、ここは予定が多く入っている週では自動で全ての予定が見れるように高さが変わります。
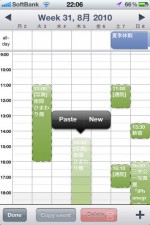 設定に関しては画面下の歯車のアイコンをタップすることで標準のカレンダーにあるカレンダーの選択を行うことができます。標準カレンダーで設定しているカレンダーにチェックを入れるだけで、このWeek Calendarに反映されます。
設定に関しては画面下の歯車のアイコンをタップすることで標準のカレンダーにあるカレンダーの選択を行うことができます。標準カレンダーで設定しているカレンダーにチェックを入れるだけで、このWeek Calendarに反映されます。
操作も一番気になっているコピーや移動も簡単です。移動の場合は画面上で予定のドラッグ&ドロップで移動できますし、直接予定に時間を入れても移動できます。またコピーは予定を長押しタップするか下のメニューの矢印マークタップで下のメニューが切り替わりCopy eventをタップすることでコピーすることができます。コピーした予定の貼付も画面上で長押しでPasteかNewが表示されるのでPasteを選ぶと貼り付けることができます。新しく予定を追加するときは画面右下の+マークのタップでも可能ですが、カレンダー上で長押ししても新しい予定を追加できます。設定した予定に関しては、標準のカレンダーにも反映されますし、元のデータがGoogleカレンダーの場合でもそちらに反映してくれます。
もちろんながら表示はiPhoneを横にしても(4方向で)そのまま操作できます。
詳細の設定に関してはiPhoneの設定の中にあるWeek Calから設定できます。1日の開始時刻や終了時刻、ここらへんは仕事などしている人に関係あるかもしれません。また週の始めを何曜日にするかの指定もできます。フォントサイズの指定や当日のハイライト表示などもありますし、先ほど言っていたall-dayのエリアもsize to fitという選択肢があるのでSize of all-day areaをsize to fitに変えることで自動で行を合わせてくれます。また画面の回転も止めること(Enable device rotationの指定)ができます。
しばらく、通知を一つにしたいため、さいすけを使うことを止めてこちらのWeek Calendarと標準カレンダーを使ってみようと思います。